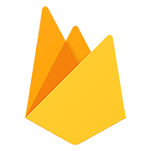Djangoのインストールのやり方
Django のインストールのやり方
Python ベースのバックエンドのフレームワークである、Django のインストールについて簡単に紹介します。インストールは簡単で Python がインストールされていれば簡単に利用できます。
| 目次 |
|---|
| Python のインストール |
| Django のインストール |
| Django アプリの作成 |
| Hello World を表示 |
| まとめ |
Python のインストール
Django は Python ベースのフレームワークなので、Python が必要になります。 従って、Django をインストールする前に Pythong をインストールします。
Python のインストールは利用している PC・OS によって違います。この記事では Windows を中心に解説します。
Windows10 の場合、まず、Python の公式サイトからダウンロードします。2021 年 4 月 5 日現在の最新版は 3.9.4 です。
インストーラーをダウンロードしたら、クリックして指示に従います。途中で、Python 3.x をパスに追加するかどうかチェックする画面が出てきますが、その際にパスに追加するを選択してください。
仮想環境を利用する
Django を利用する場合、必要な Python パッケージを「pip」を用いて追加して利用しますが、pip を実行するとシステムに追加されます。複数の異なる Django のサイトやアプリを開発する場合、システムに追加するよりはプロジェクト毎にパッケージを管理できた方が便利です。
そこで、仮想環境の利用が推奨されています。幾つかか Python の仮想環境をサポートするパッケージがありますが、この記事では「venv」を紹介します。
venv は Python に組み込まれているので、以下のコマンドを実行すれば利用できます。 実行は仮想環境を使用したいプロジェクトのフォルダに移動して実行します。
$ python -m venv django
(*)「django」は仮想環境名です。必要に応じて変えてください
続いて、Windows PowerShell は標準設定ではスクリプトの実行は制限されていますので、設定を変更します。
Windows PowerShell を管理者モードで実行します、スタートメニューから PowerShell を起動する際にマウスの右ボタンをクリックして管理者モードで起動します。その後で、以下のコマンドを実行します。
$ Set-ExecutionPolicy -ExecutionPolicy Bypass -Scope CurrentUser
これでスクリプトの実行が可能になります。
先程の、仮想環境の設定をしたフォルダに戻って以下のコマンドを実行すると仮想環境が有効になります。
$ django/Scripts/activate
(*)「django」は作成した仮想環境名です 実行するとプロンプトが変わって、先頭に仮想環境名が表示されるので、区別できるようになっています。
Django のインストール
仮想環境の設定ができたら、仮想環境の設定をした PowerShell で以下のコマンドを実行します。
$ pip install django
これで Django のインストールは完了です。
$ django-admin --version
3.1.7
で Django のバージョンを確認できます。
テストプロジェクトの作成
まずは、確認の為にテストのプロジェクトを作成します。
$ django-admin startproject testproject
これで、コマンドを実行したフォルダに「testproject」というフォルダが作成されて、Django のプロジェクトが作成されます。
開発用のサーバーの起動
続いて、開発用の Web サーバーを起動してみます。
$ cd testproject
$ python manage.py runserver
これで、開発用の Web サーバーが起動されて、標準設定の場合「127.0.0.1:8000」でアクセスできます。PowerShell に URL が表示されるので、その URL を Web ブラウザで開くと Django のテンプレートのページが表示されます。
Django アプリの作成
Django のアプリを作成するにはプロジェクトのトップフォルダで以下のコマンドを実行します。以下の例では「helloworld」というアプリを作成しています。
$ python manage.py startapp helloworldお
プロジェクトのフォルダに新たにアプリのフォルダ「helloworld」が作成されます。アプリに関連するファイルはこのフォルダの下に変更・追加していくことになります。
Hello World を表示
Django の URL のルーティングは、「urls.py」というファイルで割り当てる仕組みになっています。トップレベルは、プロジェクトフォルダにある「urls.py」になりますが、通常は各アプリのフォルダにも「urls.py」を作成して、プロジェクトフォルダの「urls.py」から参照するようにして、書くアプリのマッピング情報を繋げるようになっています。
今回は、とりあえず「Hello World!」を表示させるために3つのファイルを変更・作成します。
- urls.py
- helloworld/urls.py
- helloworld/views.py
urls.py が URL のマッピングのためのファイルで、views.py が各ページの情報になります。今回は、アプリはシンプルに「Hello World!」を表示するだけなので、「/helloworld」が指定されたら、テキストで「Hello World!」を返すシンプルなものになっています。
urls.py
from django.contrib import admin
from django.urls import include, path
urlpatterns = [
path('helloworld//',include("helloworld.urls")),
path('admin/',admin.site.urls)
]
helloworld/urls.py
from django.urls import path
from . import views
urlpatterns = [
path("",views.index,name="index)
]
helloworld/views.py
from django.http import HttpResponse
def index(request):
return HttpResponse("Hello World!")
以上の変更を加えて再度、開発用のサーバーを起動します
$ python manage.py runserver
Web ブラウザで「https://127.0.0.1:8000/helloworld」にアクセスすると「Hello World!」のテキストが表示されます。
まとめ
この記事では、Python ベースのバックエンドフレームワークの Django を Windows10 の PC にインストールする方法を紹介しています。
Mac や Linux でも Python のインストールが多少違うだけで作業内容は殆ど同じです。 今回あえて、Windows の説明を取り上げたのは、PowerShell の設定を変更しないと、仮想環境のスクリプトの実行でエラーになるので、取り上げてみました。
管理者モードで標準設定で無効化されている、スクリプトの実行を有効にする必要があります。
仮想環境を利用すると、Django のプロジェクト事に pip などで読み込む Python のモジュールをプロジェクト毎に管理できるので便利です。システムレベルでモジュールをインストールしてしまうと、全ての Python の環境に影響が出るので仮想環境で利用する方法をお勧めします。
Django は簡単にインストールできて、必要なモジュールは最初からほぼ揃っているので、後から外部のモジュールを取り込む必要性が余りないので慣れてしまえば非常に使いやすいフレームワークです。